노트북에서 와이파이 연결이 어렵게 느껴지시나요? 이 글에서는 윈도우 노트북을 기준으로 와이파이 연결 방법을 단계별로 쉽게 설명해드립니다.

처음 접하시는 분도 문제없이 따라할 수 있도록 구성했으니, 차근차근 따라 해보세요.
1. 와이파이 연결을 위한 기본 확인 사항
노트북에서 와이파이를 연결하기 전, 몇 가지 기본 사항을 먼저 점검해보세요.
이 단계에서 문제가 있다면 아무리 설정을 해도 연결되지 않습니다.
와이파이 스위치 및 기능 확인
일부 노트북은 물리적인 와이파이 스위치가 따로 있습니다.
노트북 측면이나 키보드 상단에 있는 스위치를 'ON'으로 바꿔야 와이파이가 활성화됩니다.
또한, FN키와 함께 누르는 기능키(F2, F3 등)를 통해 와이파이를 켜고 끌 수도 있으니 해당 기능도 확인해 보세요.
보통 와이파이 아이콘이 그려져 있는 키가 있습니다.
2. 윈도우에서 와이파이 연결하기
작업 표시줄에서 와이파이 설정 열기
화면 우측 하단의 작업 표시줄에서 와이파이 모양 아이콘을 클릭합니다.
아이콘이 없다면 숨겨진 아이콘(위쪽 화살표)을 눌러 찾아보세요.
와이파이 목록이 뜨면, 사용 가능한 네트워크들이 표시됩니다.
연결하려는 와이파이 이름(SSID)을 클릭하세요.
비밀번호 입력 후 연결
와이파이를 선택하면 비밀번호 입력 창이 뜹니다.
올바른 비밀번호를 입력한 후 ‘연결’을 클릭하면 자동으로 연결됩니다.
비밀번호가 틀렸을 경우 연결되지 않으며, 정확한 정보를 입력해야 합니다.
집에서 사용하는 공유기 뒷면에 SSID와 비밀번호가 적혀 있는 경우가 많습니다.
3. 와이파이가 연결되지 않을 때 확인할 점
비행기 모드 해제
노트북이 비행기 모드로 설정되어 있으면 모든 무선 기능이 꺼집니다.
설정 > 네트워크 및 인터넷 > 비행기 모드로 들어가 해제했는지 확인하세요.
무선 드라이버 확인
무선 네트워크 어댑터 드라이버가 손상되었거나 삭제된 경우에도 와이파이 연결이 되지 않습니다.
장치 관리자(Device Manager)에서 네트워크 어댑터 항목을 확인해보세요.
문제가 있다면 드라이버를 다시 설치하거나 업데이트해야 합니다.
노트북 제조사 홈페이지에서 해당 모델의 드라이버를 다운로드하면 됩니다.
4. 자동 연결 설정 방법
자주 사용하는 와이파이라면 자동 연결을 설정해두면 편리합니다.
와이파이 선택 후, ‘자동으로 연결’ 옵션을 체크해두면 다음부터는 비밀번호를 입력하지 않아도 자동으로 연결됩니다.
외부 장소에서 공공 와이파이를 사용할 경우에는 자동 연결을 비활성화해 보안 위험을 줄일 수 있습니다.
중요한 작업은 반드시 보안이 설정된 와이파이에서 하세요.
5. 기타 꿀팁
모바일 핫스팟 활용
공공장소나 외부에서 와이파이가 없다면, 스마트폰의 모바일 핫스팟 기능을 사용해 노트북을 연결할 수 있습니다.
핫스팟 설정 후, 노트북에서 와이파이 검색을 하면 스마트폰 이름이 보이며, 평소처럼 연결하면 됩니다.
와이파이 강도 확인
와이파이 신호가 약하면 연결은 되어도 인터넷이 느리거나 끊길 수 있습니다.
이럴 땐 노트북 위치를 공유기 근처로 옮기거나 무선 증폭기를 사용하는 것도 좋은 방법입니다.
마무리하며
노트북 와이파이 연결은 기본 설정만 잘 알고 있다면 누구나 쉽게 할 수 있는 과정입니다.
이 글에서 안내한 내용을 차근차근 따라 해보시면 대부분의 문제는 해결될 수 있습니다.
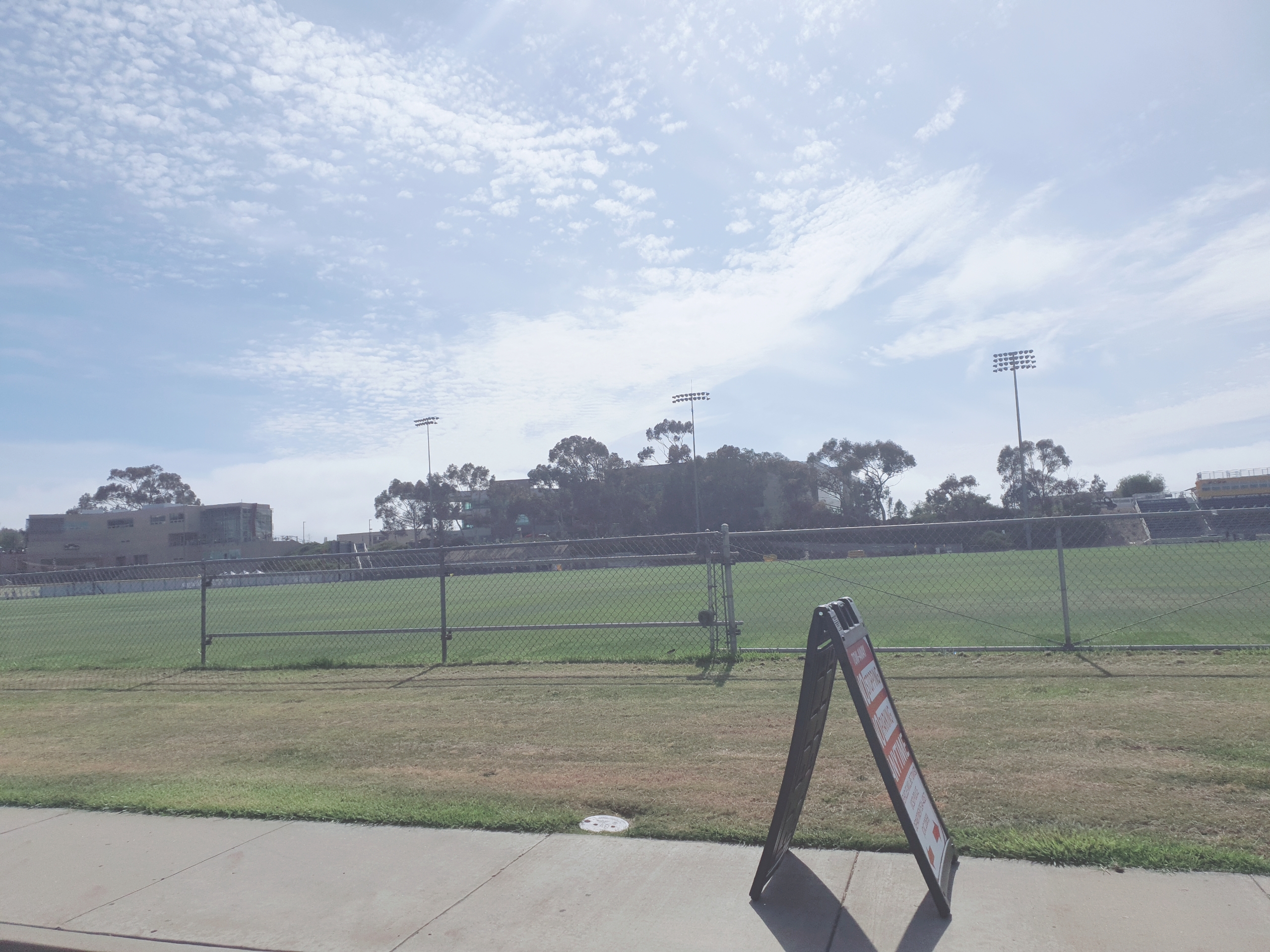
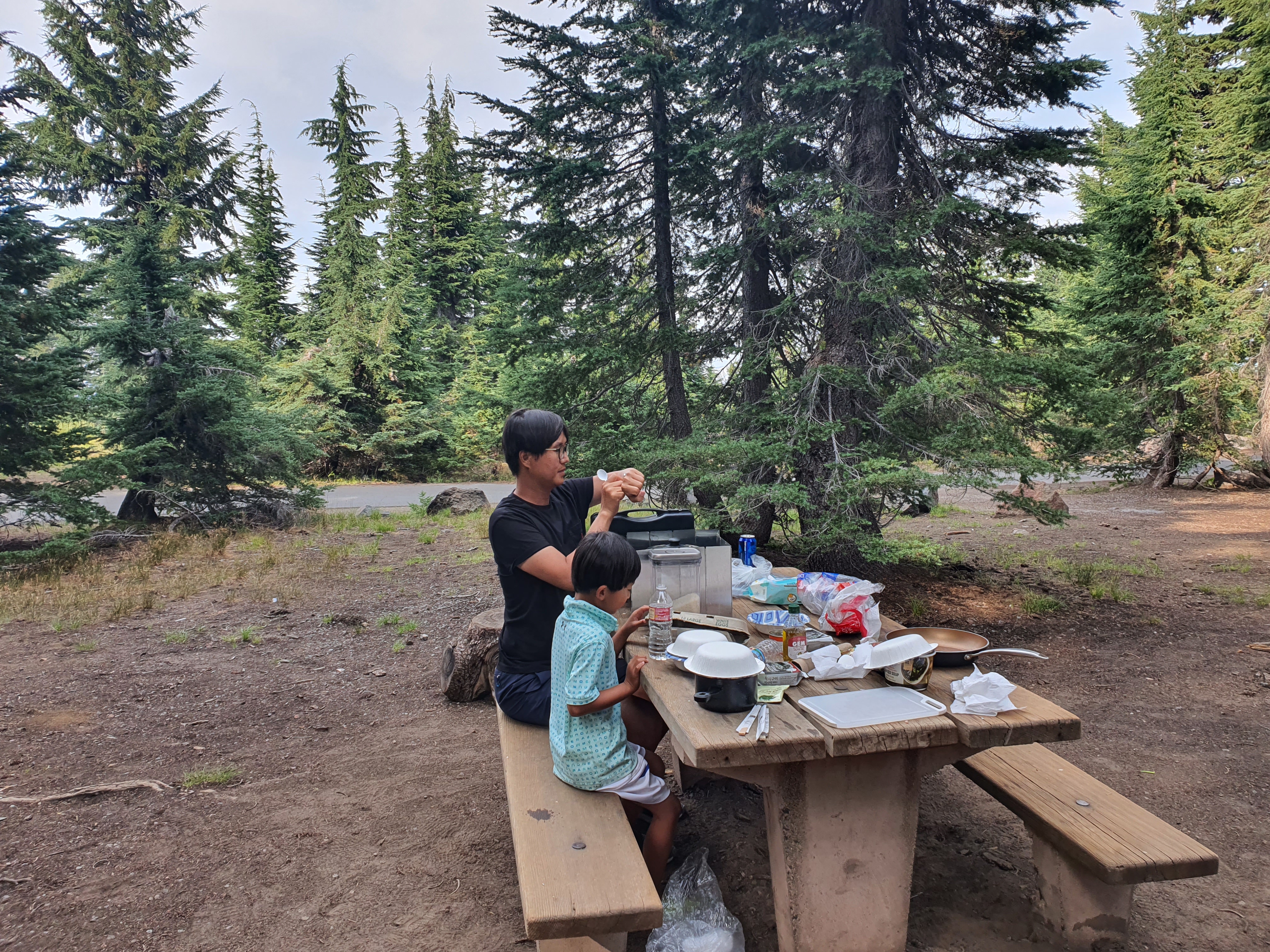













만약 그래도 연결이 되지 않는다면, 드라이버 재설치나 공유기 점검 등 추가적인 조치가 필요할 수 있습니다.
추가 팁이나 자주 묻는 질문은 위 링크를 통해 참고해보세요.